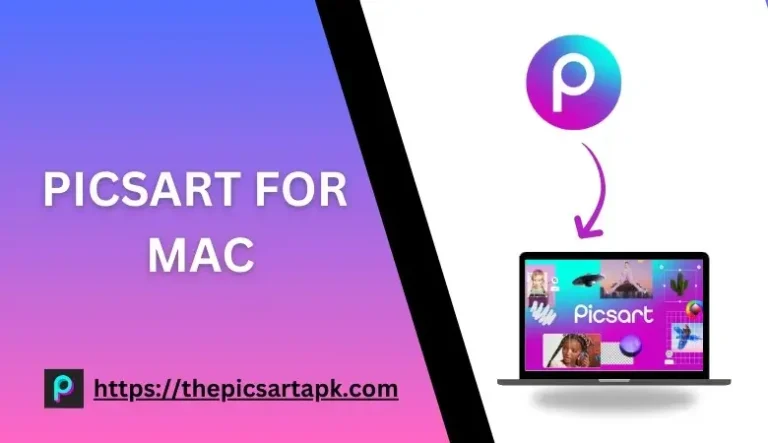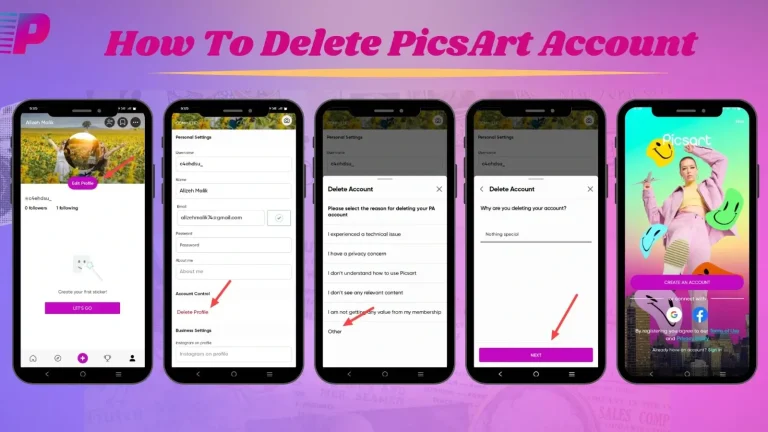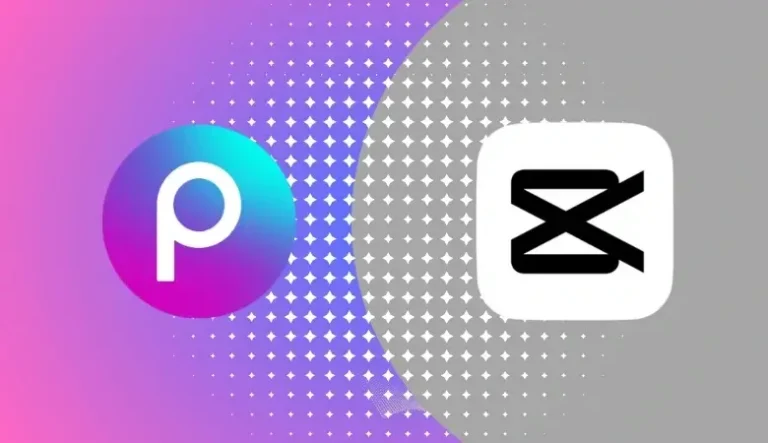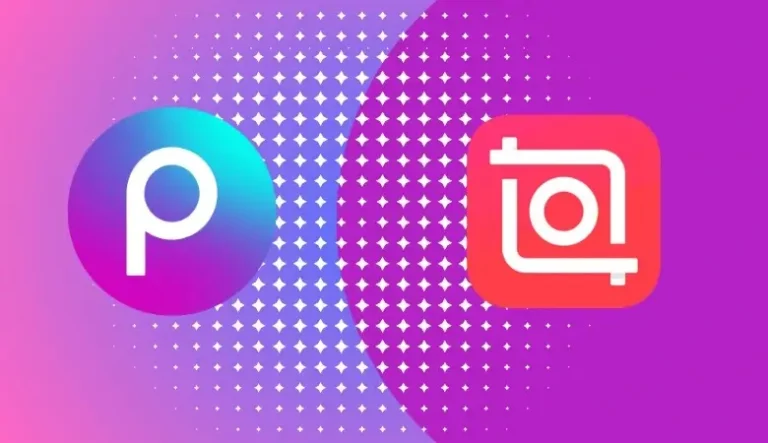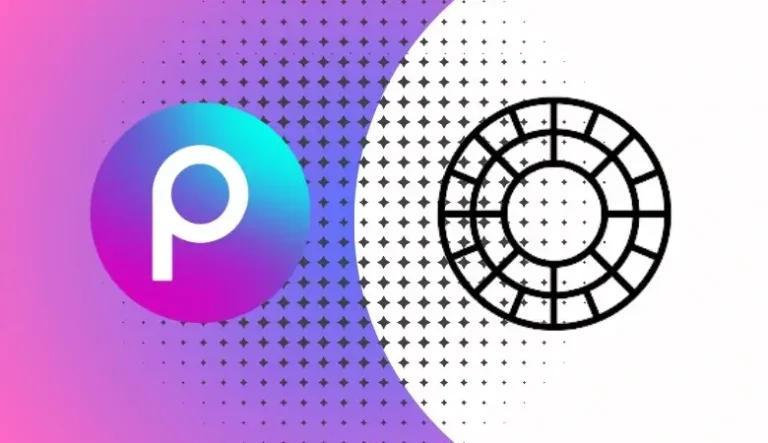Master the Art: How to make your own stickers on PicsArt 2024
If you want to know how to make your own stickers on picsart, so you’ve come to the right place. Whether you’re using the Cutout Tool to build Stickers or doing the other thing on Picsart to create stickers for WhatsApp or iMessage or simply want to add custom stickers to your images, this article will help you with all you need to know how to make text message stickers on picsart We’ll also show you how to discover the best Picsart stickers, free and premium.
Let’s start; it’s time to learn how to make your own stickers on PicsArt.
What did you mean by custom stickers?
In graphic design, stickers are design elements that can be made by cutting or altering existing pictures. It’s essentially creating a cutout of one image to apply to another design, similar to how you’d put a sticker on a piece of paper in school.
Picsart has two sorts of stickers: free and premium. Free Stickers are frequently community-made, meaning other users created them and opted to share them with the Picsart community for their edits. The Picsart design team also publishes free Sticker packs, so you’ll always have stickers to use in your edits. Our in-house design team creates premium stickers that are available to Picsart Gold subscribers.
How to make your stickers on Picsart on iPhone?
Whether you want to make attractive stickers of your pets, best friend, or favorite meme, creating indicate stickers from your photos has always been exciting. Here’s how to create a sticker on Picsart to stand out with eye-catching designs.
- Begin the Picsart app and tap the addition sign (+) to start a new project.
- Go to Photos and select All Photos. Then, upload the image you want to use to create a personalized Sticker.
- To remove the backdrop from your photo, scroll to the right and hit Remove BG in the bottom toolbar. Once you’ve deleted the background, tap Apply to save your changes.
- To manually fine-tune your Sticker, navigate to Tools and select the Adjust tool. You can customize the saturation, brightness, hue, and other effects to create the ideal Sticker. Alternatively, let our filters do the work by tapping Fx to search for and apply a filter.
- When you’re finished with the Sticker design, hit Next. To save your Sticker for future use, turn on the Sticker toggle. Change the Free-to-Edit toggle if you wish to add your sticker to the Picsart #FreeToEdit library. Then, click Post to add the Sticker to your Picsart profile or Save to download your creation.
This is how to make your own stickers on PicsArt on iPhone.
How to make your stickers on Picsart on the web?
Good news: you don’t need to be a professional graphic designer to enhance your designs with bespoke Stickers. If you want to work on a desktop, here’s how to design a sticker with Picsart Web.
- Launch the Picsart Sticker Maker on the web. Click the Upload button and select the image you want to use to make a personalized sticker.
- After you’ve chosen the ideal photo, use the Remove backdrop tool to remove the backdrop from it.
- Use the Adjust tool in the upper toolbar to fine-tune your new Sticker. You can change the lighting, saturation levels, colors, and other properties to bring your Sticker to life.
- Customize your Sticker with bright colors, text, distinctive shapes, photo filters, and other fun editing effects to express your creative side. We used a filter to enhance the colors of the bloom.
- When you finish your design, click the Export button in the top right corner to save the Sticker as a picture. Alternatively, click the Share button and pick Sticker to save the sticker to your Picsart profile for future use.
This is how to make your own stickers on PicsArt on the web.
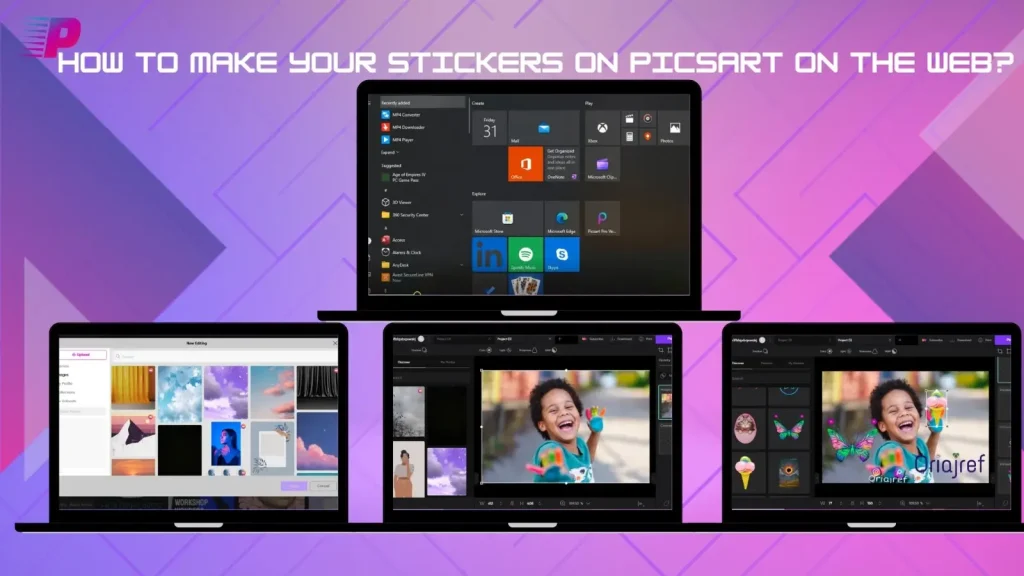
How to make your own stickers on PicsArt on mobile?
Message your friends? how to make text stickers on picsart? Are you designing social media posts for your business? Do you want to apply stickers to your favorite photos? No matter your creative idea, we can help you make it a truth. If you need the correct photographs on your phone, get free stickers on Picsart.
Here’s how to make your own stickers on Picsart app.
- Launch the Picsart app and touch the Search feature in the upper right corner to look for Stickers. Here, you can hunt for specific Stickers, such as cute heart designs, paint splashes, clouds, or anything else.
- Tap on the sticker you want to use and then pick Apply.
- Here, you can apply the sticker to a photo from your camera roll or an excellent background in Picsart. You may also use a grey and white checked image as a blank background to alter the Sticker before applying it to your photos.
- Customize the free Sticker as required. When you’re finished, save it to your mobile device by selecting the going down arrow or spile Next, then utilize the On-off switch to save the updated Sticker as a new sticker in your Picsart gallery.
This is how to make your own stickers on PicsArt on mobile.
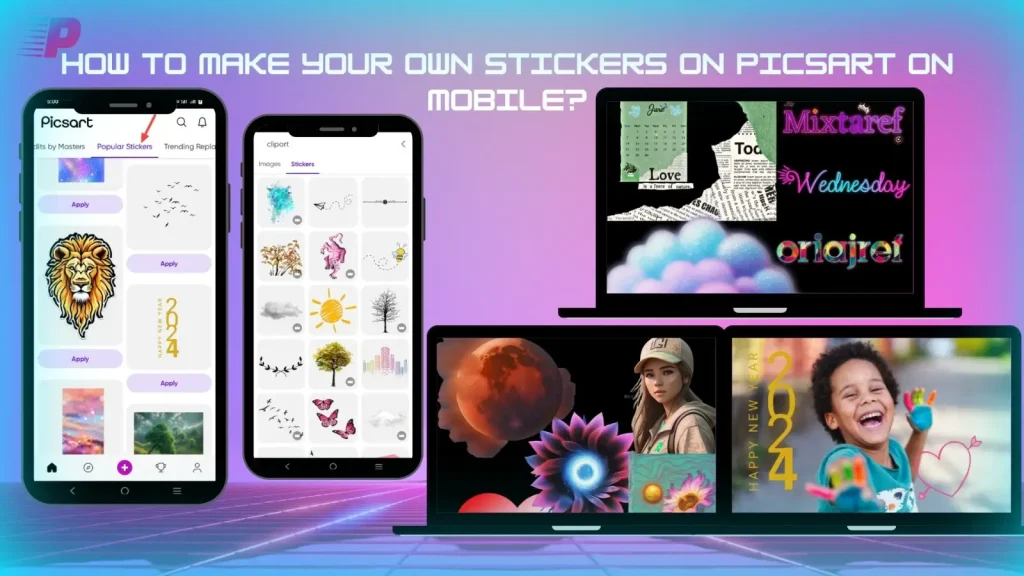
Frequently Asked Questions
Conclusion
When questions arise about how to make your own stickers on Picsart. Picsart is a detailed ecosystem of free content, enlightened tools, and creative creativity. Picsart is the world’s most notable creative platform, with billions of downloads and over 150 million monthly active designers. Download the app or begin editing on the web instantly to improve your photos and videos with thousands of immediate and simple editing tools, famous filters, fun stickers, and amazing backgrounds. Unleash your imagination and upgrade to Gold for further benefits.